Windows 10 bevat video editor, een uitgebreide set video creatie en bewerkingshulpmiddelen waarmee u uw verhaal kunt vertellen met muziek, tekst, beweging en 3D-effecten. Video-editor is de opvolgende taak van Movie Maker voor Windows 10, met een scherpere hulpmiddelen die u kunt gebruiken om uw verhaal te vertellen.
Een video maken
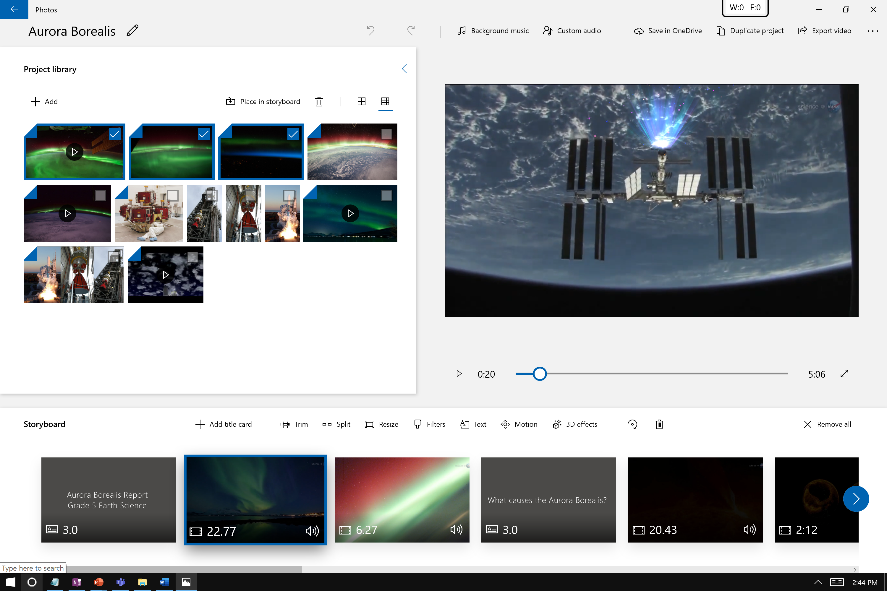
Een nieuwe video maken waarmee u van begin tot einde kunt bewerken
-
Typ video-editor in de zoekbalk en selecteer video-editor om de app te starten of start via het menu Start .
-
Selecteer nieuw videoproject.
-
Geef een naam op voor de video.
-
Selecteer de Foto's en Video's die u wilt toevoegen aan het storyboard. U kunt zelfs toevoegen via internet gebruiken om inhoud te zoeken op Bing.
Wanneer u het storyboardhebt georganiseerd, kunt u het uiterlijk van elke foto of videoclip wijzigen.
-
Selecteer een knop zoals bijsnijden of splitsen voor bewerken (alleen videoclips).
-
Selecteer duur om de tijdsduur te wijzigen waarop een foto wordt weergegeven of selecteer meerdere Foto's en selecteer vervolgens duur om de duur in één keer te wijzigen.
Tekst toevoegen
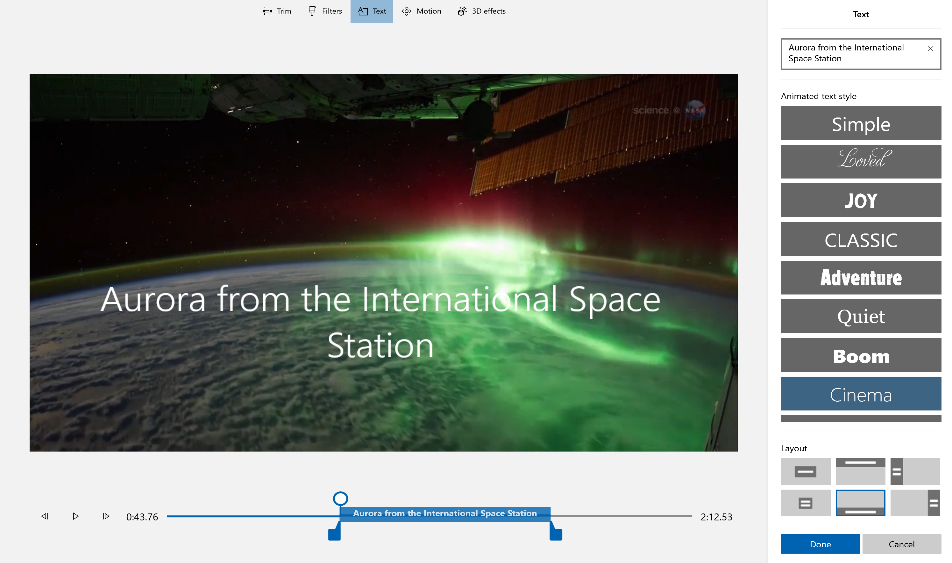
U kunt eenvoudig tekst toevoegen aan Foto's en videoclips. U kunt ook een Titel kaart maken op het storyboard als u tekst wilt toevoegen aan een achtergrond met een effen kleur.
Selecteer gewoon tekst, typ een titel of woordgroep en selecteer vervolgens een stijl en indeling. U kunt de tekst ook nauwkeurig weergeven wanneer u ze wilt hebben in de film.
Muziek toevoegen
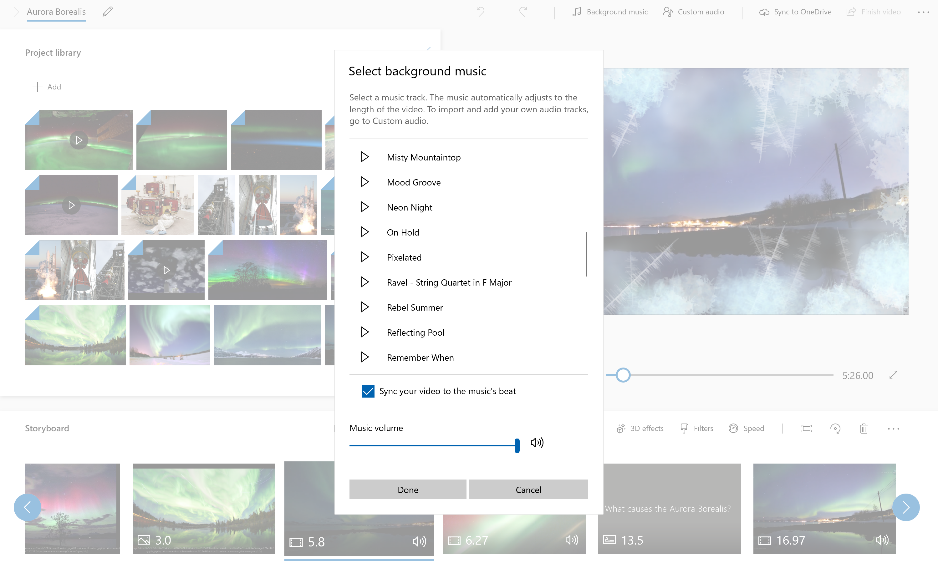
Selecteer achtergrondmuziek om te kiezen uit diverse tracks en uw video te synchroniseren met de beat of selecteer aangepaste audio om uw eigen muziektracks, gesproken tekst of geluidseffecten toe te voegen.
Effecten toevoegen
Met de kracht van Windows 10 kunt u 3D-objecten of speciale effecten toevoegen aan uw Foto's en videoclips. U kunt filters gebruiken om uw videoclip of foto te wijzigen in zwart & wit of andere visuele behandelingen. Selecteer beweging om Foto's een visuele interesse te geven. Selecteer snelheid om een videoclip sneller te maken of te vertragen. Als u de afdrukstand van een foto of video wilt wijzigen, selecteert u gewoon het pictogram draaien . Als uw foto of video een andere hoogte-breedteverhouding heeft dan uw project, kunt u het pictogram van de zwarte balk verwijderen of weergeven selecteren om in te zoomen en het letterboxing effect te verwijderen.
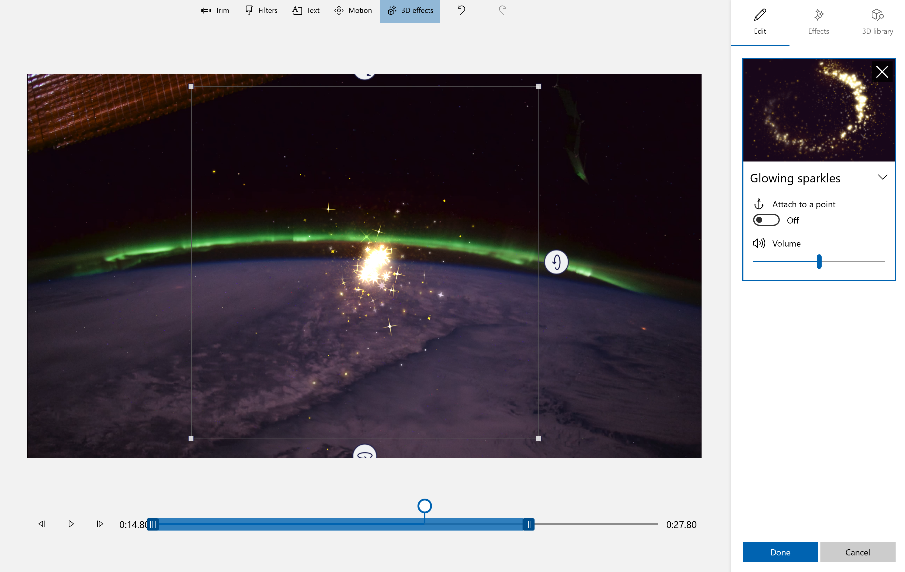
3D-objecten toevoegen
-
Selecteer 3D-bibliotheek.
-
Het object draaien en het formaat ervan wijzigen en ook animaties toevoegen. U kunt 3D-effectenook toevoegen, verplaatsen en het formaat ervan wijzigen. U kunt ook een effect op een punt in een videoclip vastmaken en het effect overal ter plaatse bekijken.
Een video publiceren
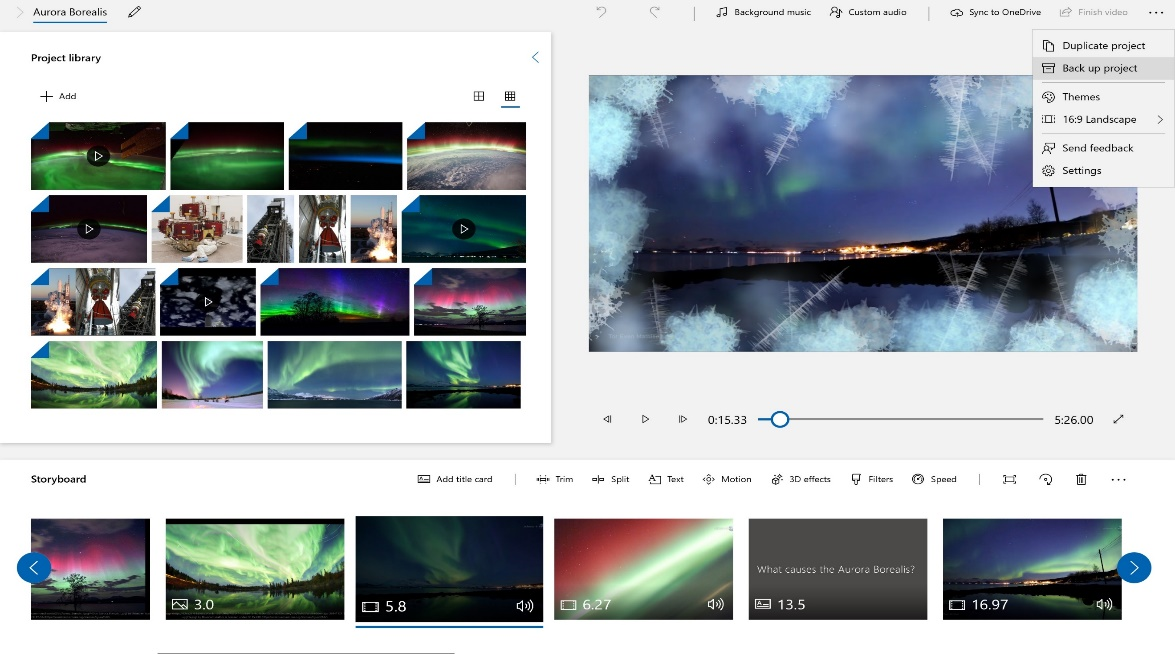
Wanneer u klaar bent met uw project, selecteert u video voltooien om uw film te publiceren. U kunt de kwaliteit van de video bepalen.
Daarnaast kunt u een project dupliceren om uw video te kopiëren en een back-up van project gebruiken om uw project te delen of de voortgang op te slaan om te delen tussen meerdere gebruikers en apparaten. U kunt een back -up maken van de back-up van een project maken en verder werken.
Voor een uitgebreidere handleiding voor de video-editor kunt u aka.MS/videoeditoredu bekijken.




